

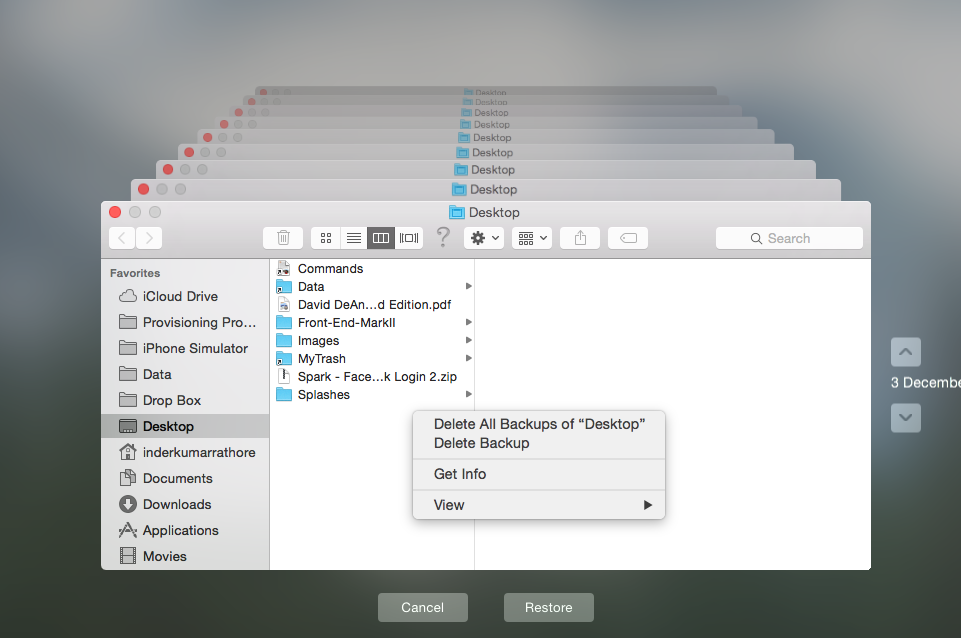
How to delete from time machine on mac mac#
You may need to delete your Time Machine backups when your Mac is run out of system storage. To get going with this and stop those pop-ups, start by clicking Time Machine’s circle-clock icon in your menu bar and picking “Open Time Machine Preferences. Time Machine separates the backup files by format (e.g., Pictures, Applications). Not only will Time Machine backups be stored on an external drive, but macOS will also keep a backup copy on your startup drive so that you can restore files when the external drive is unavailable. The solution to that is of course to plug in the missing backup and let it run, but what if you no longer own the drive in question? Or if it failed or got run over by a giant chicken or something? Well, to stop Time Machine from warning you about the lost backup drive, you’ll need to remove it from the preferences on your Mac, which is luckily darned easy. Removing a File / Folder from Time Machine Backups on Mac. You see, if you’ve configured more than one Time Machine disk, your Mac will take turns backing up to each of them when they’re plugged in or connected over your network you’ll get the warning I mentioned when one of your disks hasn’t been used for a while, even if the other backups are working fine. Navigate to the point in time you want to delete (if it’s a very old backup you’re looking to delete, scroll until you find the appropriate place in time) Right-click on the backup in. Pull down the Time machine icon in the menu bar, then choose Enter Time Machine. If you back your computer up to multiple drives using Time Machine, you may be familiar with the notification that tells you that you haven’t been backed up in. Connect the Time Machine drive to the Mac if you haven’t done so yet.


 0 kommentar(er)
0 kommentar(er)
